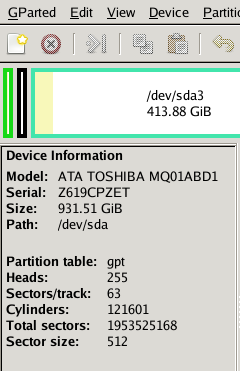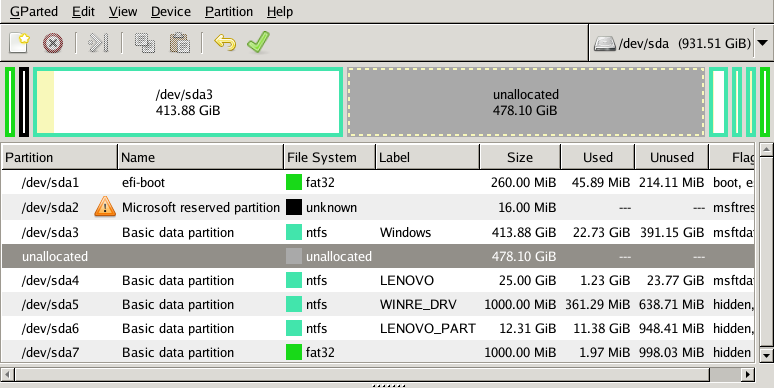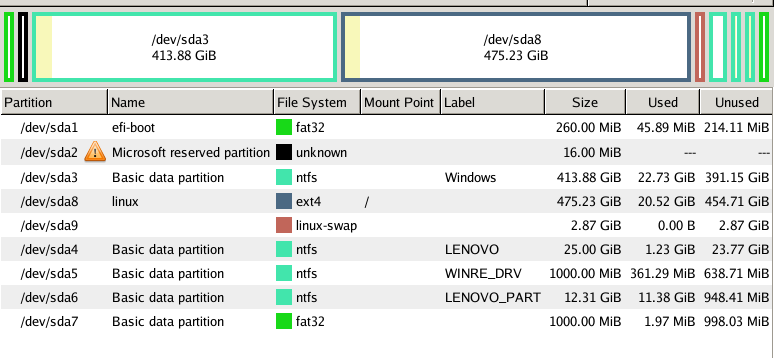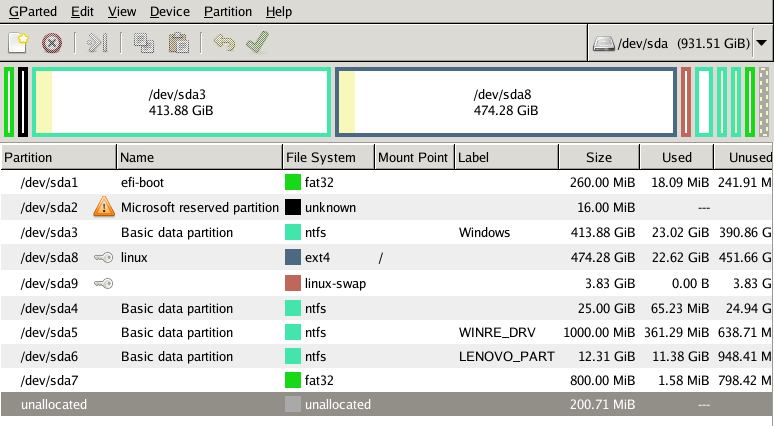Outils pour utilisateurs
Panneau latéral
Ceci est une ancienne révision du document !
Table des matières
| Installation avec le format de la table de partition en GPT |
|---|
OSCAR est compatible en UEFI depuis la version 4.0
Choix des menus de démarrage
NOUVEAUX choix au démarrage du poste après l'installation des fichiers OSCAR sur un poste en EFI :
Windows
OSCAR version
OSCAR restaure
OSCAR client
IMPORTANT :
Les sélections Windows et OSCAR restaure sont accessibles SANS mot de passe
Les sélections OSCAR version et OSCAR client vous demandent un username : entrez root puis le mot de passe que vous avez choisi pendant l'installation des fichiers OSCAR sur le poste.
Afficher la licence du produit Microsoft
Dans le menu_avancé lancez la commande MSDM pour afficher la licence Microsoft et la relever si besoin.
Préparation à l'installation en EFI / GPT
Choisissez le meilleur poste avec le disque dur le plus petit sinon vous ne pourrez pas le déployer sur un disque dur plus grand. Ce poste sera appelé poste modèle (après le déploiement tous les postes sont identiques et peuvent être poste modèle).
A lire en premier lieu : L'essentiel sur la gestion des partitions des disques
Modification du BIOS
Sur certains ordinateurs il faut modifier le Boot du BIOS :
1- accepter Boot Mode : UEFI
2- Choisir dans EFI :
installer en premier le EFI par exemple pour Lenovo “Linpus lite” (ou le matériel mais pas Windows Boot Manager)
en deuxieme “Windows Boot Manager”
en troisième EFI PXE Network
Sur d'autres ordinateurs :
1- il faut choisir le Boot mode : Legacy Support au lieu de UEFI (pour le démarrage en boot PXE)
2- Choisir dans EFI :
installer en premier le EFI par exemple pour Lenovo “Linpus lite” (ou le matériel mais pas Windows Boot Manager)
en deuxieme “Windows Boot Manager”
en troisième EFI PXE Network
Les commandes possibles pour activer UEFI de différents BIOS :
- Legacy Support (On/Off ou Enabled/Disabled)
- Boot Device Control
- Legacy CSM (On/Off ou Enabled/Disabled)
- Launch CSM (On/Off ou Enabled/Disabled)
- CSM (On/Off ou Enabled/Disabled)
- UEFI/Legacy Boot (Both/Legacy Only/UEFI Only)
- Boot Mode (Legacy Support/No Legacy Support)
- Boot Option Filter (UEFI and Legacy/UEFI First/Legacy First/Legacy Only/UEFI Only)
- UEFI/Legacy Boot Priority (UEFI First/Legacy First/Legacy Only/UEFI Only)
- Secure Boot est une option CSM (Compatibility Support Module) qui permet de faire démarrer un ordinateur EFI en Legacy Bios
- IMPORTANT : Mettez en disable le Secure Boot
Sur certains postes pour faire apparaître le Secure Boot il faut créer un mot de passe super administrateur dans le BIOS.
Contrôler le formatage GPT
| Avant de démarrer le poste d'un système Microsoft avec OSCAR éteignez complètement la session Windows avec les commandes exécutées en tant qu'ADMINISTRATEUR 'powercfg -h off' puis 'shutdown /s', sur un portable débranchez l'alimentation avant la commande 'shutdown /s' |
|---|
Démarrez avec la clé USB OSCAR ou le cédérom DVD OSCAR et lancez Gparted.
L'installation d'origine de Win10 (ou Win7) d'un poste neuf vu en lançant la commande Gparted est de la forme :
Remarque pour une installation sur un périphérique SSD en NVMe, Gparted affiche :
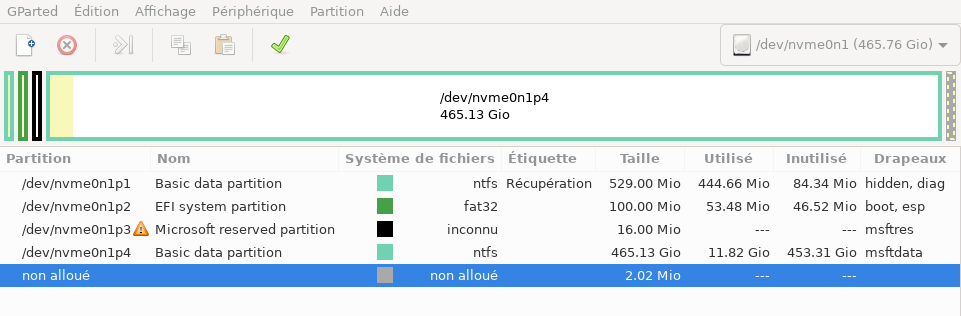
Par contre si en NVMe Gparted affiche :
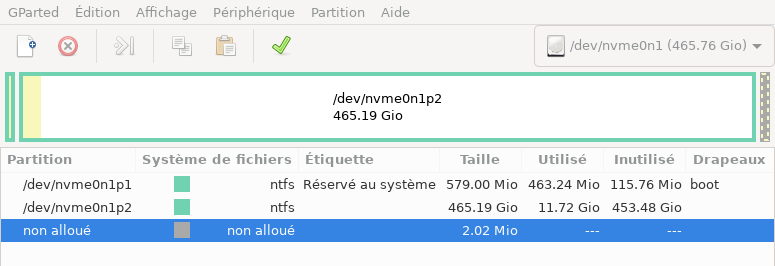 Suivez ce lien pour l'installation
Suivez ce lien pour l'installation
Vérifiez avec View –> Device Information :
Lisez Partition table: gpt
Vérifiez les répertoires et fichiers dans sda1 (la casse doit être respectée) :
Montez la partition sda1 avec la commande mt+ des menus OSCAR du menu_avancé
/BOOT/BOOT.SDI (absent si le périphérique SSD est en NVMe)
/EFI/Boot/bootx64.efi
/EFI/Microsoft/Boot/bootmgfw.efi et bootmgr.efi
Ici la table des partitions est au format GPT vous pouvez maintenant suivre l'installation décrite dans cette page.
Par sécurité sauvegardez sur un disque dur externe avec USB_OSCAR toutes les partitions sauf sda2 que vous laisserez sans la déplacer ni la modifier.
Notez que les pilotes microsoft sont ici dans la partition sda5
Installation en EFI / GPT
ATTENTION conservez sans les modifier les deux premières partitions sda1 et sda2.
Les partitions Windows doivent toujours rester installées en première position soit, sda1, sda2 et sda3 le système Windows.
ATTENTION si vous n'avez pas les petites partitions sda1 et sda2 vous devrez installer la table de partition en msdos.
1- Diminuez la partition système Windows sda3 :
Puisque vous venez de modifier une partition Windows il faut absolument redémarrer le poste sans modifier une autre partition. Lancez Windows pour vérifier que tout est bon puis éteignez complétement le poste par la commande shutdown /s sous Windows.
2- Refaites un démarrage avec OSCAR pour créer et formater deux nouvelles partitions ici nommées sda8 pour OSCAR en linux ext4 et une deuxième sda9 de 3 ou 4 gigas pour linux-swap:
3- Cette étape est très IMPORTANTE : Pour avoir le disque dur du poste modèle le plus petit lors du déploiement, diminuez la dernière partition à droite ici sda7 de 300Mo environ : (vous pouvez aussi la supprimer, ici la partition a été diminuée de 200Mo)
Remarque pour un périphérique SSD en NVMe vous devez avoir en diminuant la partition /dev/nvme0p4 :
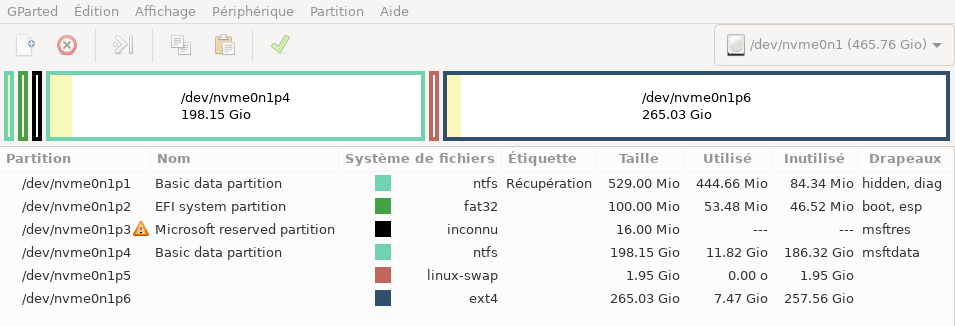
Votre poste est prêt pour l'installation des fichiers OSCAR dans la partition sda8 linux ext4.
Avec le cédérom DVD ou la clé USB OSCAR installez les fichiers OSCAR avec la commande Installer du menu_oscar.
Après cette installation vous pouvez immédiatement vérifier le contenu de sda1 notamment :
Montez la partition sda1 avec la commande mt+ des menus OSCAR du menu_avancé
/BOOT/grub/grub.cfg
–> lisez pour vérifier que /BOOT/grub/grub.cfg contient la ligne chainloader /EFI/Microsoft/bootmgfw.efi
/BOOT/BOOT.SDI (absent si le périphérique SSD est en NVMe)
/EFI/Boot/boot64.efi et grubx64.efi
/EFI/Microsoft/Boot/bootmgfw.efi et bootmgr.efi
Dans la partition OSCAR (linux) on trouve une copie de sda1 d'origine :
Montez la partition oscar avec la commande mt+ des menus OSCAR du menu_avancé
/oscar/sda1_efi_origine/BOOT/BOOT.SDI
/oscar/sda1_efi_origine/EFI/Boot/bootx64.efi
/oscar/sda1_efi_origine/EFI/Microsoft/Boot/bootmgr.efi et bootmgfw.efi
| Sur certains matériels le démarrage Microsoft, Windows Boot Manager est mis par défaut. Vérifiez le boot de démarrage du BIOS pour mettre en premier le démarrage sur le disque dur. |
|---|
Votre poste est prêt pour sa sauvegarde, au démarrage les menus affichés sont :
Windows
OSCAR version
OSCAR restaure
OSCAR client
IMPORTANT :
Les sélections Windows et OSCAR restaure sont accessibles SANS mot de passe
Les sélections OSCAR version et OSCAR client vous demandent un login, username : entrez root puis le mot de passe que vous avez choisi pendant l'installation des fichiers OSCAR sur le poste.
4- Sauvegardez la partition du système Windows :
Préparez le système Microsoft pour la sauvegarde et le déploiement :
IMPORTANT, Exécutez obligatoirement les 3 lignes de commandes suivantes sous Windows en tant qu'ADMINISTRATEUR :
Empêchez éventuellement Win10 de remettre le boot Windows Boot Manager au démarrage :
bcdedit /set {bootmgr} displaybootmenu no
Pour éteindre complètement la session Windows :
powercfg -h off
puis
shutdown /s
Sauvegardez la partition du système Windows sda3 avec la commande sauve_blocs du menu sauvegarde (ce n'est pas nécessaire de sauvegarder sda1 et sda2)
5- Votre poste modèle est prêt pour le déploiement et l'envoi des fichiers OSCAR : dans le menu réseau, sélectionnez mode_synchrone ou mode_asynchrone pour choisir la procédure du déploiement complète.
6- Les clients seront démarrés par le réseau (souvent F12)
7- Remarque : Eventuellement vous pouvez supprimer les partitions sda4, sda5, sda6 et sda7 puisque vous les avez sauvegardées, elles ne sont plus utiles. Par contre il est conseillé de faire une petite partition fat32 de 1 giga à la fin du partitionnement mais en laissant toujours une place vide en bout de disque nécessaire pour les déploiements.
| Sur certains matériels, après le déploiement du système Windows, le premier démarrage Microsoft des postes clients remet par défaut Windows Boot Manager au démarrage. Si vous avez besoin du menu de démarrage OSCAR sur un poste client, il faudra alors modifier le boot de démarrage du BIOS pour mettre en premier le démarrage sur le disque dur. |
|---|
8- Pour installer Ubuntu suivez ce lien.