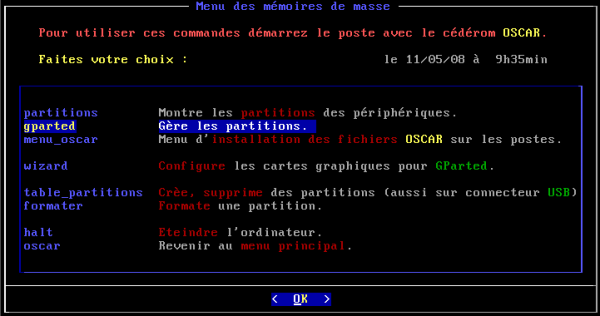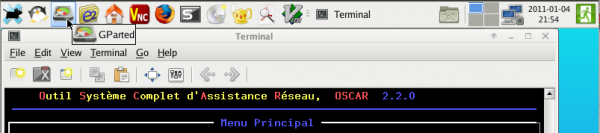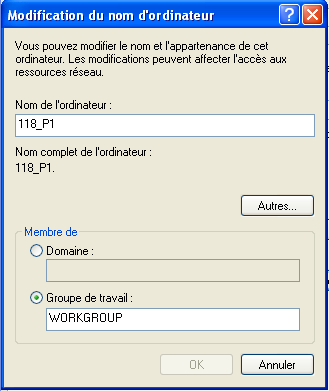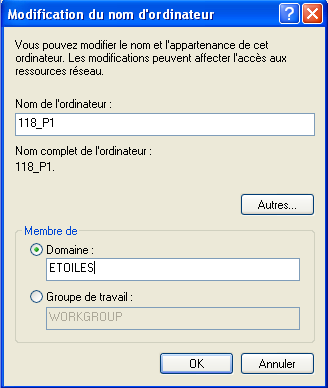Outils pour utilisateurs
Panneau latéral
Table des matières
| Installation d'une salle complète pour déployer des PC |
|---|
A lire en premier lieu : L'essentiel sur la gestion des partitions des disques
Tous les postes sont identiques. Utilisation du mode synchrone. Vous pouvez suivre les critères de choix du mode synchrone ou asynchrone.
Pour Windows les caractéristiques techniques des postes sont les mêmes ou vous possédez tous les drivers des matériels, sous linux tous les matériels sont reconnus. De plus pour Windows les tailles des partitions du disque dur du poste modèle doivent être plus petites ou égales à celle de tous les disques clients.
Comme par exemple des disques durs sérial ATA ou IDE : vérifiez avec la commande partitions du menu disques des postes (une installation ancienne sur hda ne peut être recopiée sur un disque sda, pour Windows).
Vérifiez l'autorisation des adresses de contrôle en synchrone et asynchrone : adresses
Sur un nouvel ordinateur suivez aussi : Installer OSCAR sur un nouvel ordinateur
Pour une première installation suivez le tutoriel : installer une salle avec des postes Windows
Pour un système d'exploitation Ubuntu, Linux voir les documentations associées et le tutoriel : installer une salle avec des postes Windows et Ubuntu.
- Après un déploiement en réseau des postes clients :
L'affectation du nom de l'adresse IP et du domaine des postes clients est automatique pour Windows ou Linux: Pour windows OSCAR personnalise avec la méthode OSCAR déploie ou sysprep ou newsid, pour Linux OSCAR se charge de tout.
Tous les postes clients peuvent être poste modèle
Préparer un poste MODELE
Au premier déploiement la taille du disque dur du poste modèle doit être plus petite ou égale à celle de tous les disques clients.
Préparez le système Microsoft pour la sauvegarde et le déploiement :
IMPORTANT, Exécutez obligatoirement les 3 lignes de commandes suivantes sous Windows en tant qu'ADMINISTRATEUR :
Empêchez éventuellemnt Win10 de remettre le boot Windows Boot Manager au démarrage :
bcdedit /set {bootmgr} displaybootmenu no
Pour éteindre complètement la session Windows :
powercfg -h off
puis
shutdown /s
| Il est conseillé de connaître la clé licence produit Microsoft. Pour afficher cette clé utilisez la commande MSDM du menu_avancé des menus OSCAR. |
|---|
Voir les préconisations des dimensions des secteurs pour OSCAR.
Réalisez la sectorisation avec les outils de gestion des partitions. Si OSCAR reconnait votre carte graphique utilisez GParted.
Dans le menu disques sélectionnez gparted :
Puis démarrez le poste sous Windows:
- Installez Windows complètement, antivirus, mises à jour, adresse IP fixe ou fournie par un serveur DHCP, drivers, scaner, imprimantes …
Choix du réseau sous Windows
Sous Windows les postes peuvent être membres d'un groupe de travail ou d'un domaine, le plus souvent les postes sont dans un groupe de travail. La méthode conseillée pour le déploiement d'une salle avec OSCAR est la procédure OSCAR_deploie beaucoup plus simple et sans risque contrairement à la méthode sysprep.
Pour choisir votre réseau sélectionnez Modifier… des propriétés système:
Membre d'un groupe de travail
Dans ce cas choisissez votre groupe :
- Pour installer le poste dans un groupe utilisez le tutoriel : documentation groupe et domaine.
Membre d'un groupe de travail: les fichiers C:/oscar/oscar1.bat et C:/oscar/oscar2.bat
Le fichier oscar.bat lancé au premier démarrage permet aussi le lancement de l'application d'un fichier C:/oscar/oscar1.bat que vous pouvez créer. Un autre fichier personnalisable C:/oscar/oscar2.bat sera lancé au deuxième démarrage. (Le nom du poste sera disponible en cas de nécessité dans le fichier C:/nom_oscar_poste)
Membre d'un groupe de travail : OSCAR déploie
Cette méthode OSCAR déploie redémarre automatiquement les postes clients pour leur affecter le numéro de poste et l'adresse IP.
| Il est vivement conseillé d'utiliser la méthode OSCAR déploie : tutoriel |
|---|
Méthode :
Préparation :
Sur le poste modèle du groupe de travail il faut un compte admin administrateur et il est recommandé d'avoir aussi un compte sysprep qui autorise juste la lecture de ses répértoires.
Pour déployer XP installez aussi sur le poste modèle powershell de microsoft.
Pour Windows 8, 10 … Vérifiez le boot EFI en suivant ce lien.
| Respectez la casse pour les comptes admin et sysprep |
|---|
Le fichier oscar_var.txt décrit ci-dessous, doit être mis sur une clé USB dans le répertoire racine /oscar_deploie/
Démarrez un poste avec le cédérom DVD OSCAR pour installer avec la commande domaine du menu_domaine de réseau les fichiers nécessaires sur le serveur d'établissement. Il vous sera demandé le fichier oscar_var.txt, les login et mot de passe du d'accès ainsi que ceux du poste local à déployer.
Les fichiers seront installés sur le serveur d'établissement dans les répertoires :
\\serveur_groupe_travail\admin\perso\oscar_deploie\
et \\serveur_groupe_travail\sysprep\perso\oscar_deploie\.
Réalisez, sous Windows, deux raccourcis nommés OSCAR_déploie :
- Le premier, en démarrant avec le compte admin, qui pointe sur le fichier :
\\serveur_groupe_travail\admin\perso\oscar_deploie\oscar_deploie_numero_poste.bat - Le deuxième, en démarrant avec le compte sysprep, qui pointe sur le fichier :
\\serveur_groupe_travail\sysprep\perso\oscar_deploie\oscar_deploie_numero_poste.bat
Le serveur d'établissement est prêt.
Le fichier oscar_var.txt :
la première ligne doit être :
Groupe de travail
| Soyez rigoureux, respectez la casse des termes : Groupe de travail |
|---|
ou
Workgroup
| Soyez rigoureux, respecter la casse de : Workgroup |
|---|
Pour les postes, un exemple avec 0110301 : numéro du poste pour OSCAR
- dans ce fichier le numéro du poste demandé par OSCAR doit être encadré par “Poste-” et “-” , respectez les signes les espaces et la casse. Le nom du poste sous Windows est ici Poste1_batA103, chaîne de caractères, à votre convenance.
Groupe de travail IP_SERVEUR_ETABLISSEMENT=192.168.220.10 Poste-0110301-(NOM_POSTE=Poste1_batA103) Poste-0110302-(NOM_POSTE=Poste2_batA103) Poste-0110303-(NOM_POSTE=Poste3_batA103) Poste-0110304-(NOM_POSTE=Poste4_batA103)
ou
Groupe de travail IP_SERVEUR_ETABLISSEMENT=192.168.220.10 Poste-0110301-(NOM_POSTE=Poste1_batA103;CLE_WIN=111-XXX-YYY-ttt-UUUU) Poste-0110302-(NOM_POSTE=Poste2_batA103;CLE_WIN=222-XXX-WWW-ttt-UUUU) Poste-0110303-(NOM_POSTE=Poste3_batA103;CLE_WIN=333-XXX-AAA-ttt-UUUU) Poste-0110304-(NOM_POSTE=Poste4_batA103;CLE_WIN=444-YYY-YYY-ttt-UUUU)
Remarque : il est plus commode d'utiliser des licences microsoft en volume.
| Ne mettez pas des commentaires ainsi que des caractères spéciaux et des accents ! |
|---|
L'écriture des termes Poste-, NOM_POSTE et CLE_WIN est obligatoire et doit respecter la casse.
Si vous avez une licence établissement CLE_WIN est inutile.
Adaptez l'adresse IP de votre serveur d'établissement du groupe de travail à la variable IP_SERVEUR_ETABLISSEMENT.
Vous pouvez aussi ajouter ces termes pour les IP fixes :
ADRESSE_IP= MASQUE_IP= PASSERELLE_IP=
exemple complet :
Poste-0110305-(NOM_POSTE=Poste5_batA103;CLE_WIN=555-YYY-YYY-ttt-UUUU;ADRESSE_IP=192.168.110.50;MASQUE_IP=255.255.0.0;PASSERELLE_IP=192.168.1.252)
Autres variables disponibles :
ADRESSE_IP_DNS= DHCP_IP=OUI
La variable DHCP_IP=OUI est nécessaire dans le cas ou le poste modèle est configuré en ip fixe et si certains postes clients sont en ip installé par le serveur dhcp.
Seules ces variables sont reconnues avec cette méthode.
Réaliser une sauvegarde pour un déploiement :
Démarrez le poste modèle Windows propre :
- Eventuellement installez c:\Windows\oscar_deploie\oscar1.bat ce fichier sera lancé au premier démarrage après la mise en place des caractéristiques du poste. De même vous pouvez créer un fichier c:\Windows\oscar_deploie\oscar2.bat qui lui sera lancé au deuxième démarrage, après l'intégration au domaine : c:\Windows\oscar_deploie\oscar2.bat. Vous créez si nécessaire vos fichiers oscar1.bat et oscar2.bat avec vos scripts batch msdos selon vos besoins.
- Connectez-vous avec le compte sysprep du domaine (ou admin).
- Sélectionnez l'Ordinateur.
- Dans le dossier perso cliquez sur le raccourci OSCAR_deploie
Le poste s'éteint, démarrez-le sous OSCAR pour le sauvegarder immédiatement.
Lorsque la sauvegarde est réalisée le poste est prêt à être déployé.
Membre d'un domaine
Dans ce cas choisissez votre domaine :
- Pour installer le poste dans un domaine utilisez le tutoriel : documentation groupe et domaine.
Intégration des postes au domaine Windows
OSCAR permet les trois types d'intégration :
1) La méthode la plus simple : OSCAR déploie Cette méthode est valable pour déployer Windows XP, Windows 7, Windows 8, Windows 10 …
2) Utilisez SYSPREP. Méthode microsoft mais complexe, préférez la méthode OSCAR déploie.
3) Utilisez NewSID (préférez la méthode OSCAR déploie): Téléchargez newsid.exe puis installez-le dans c:\oscar\newsid.exe
- Intallez un fichier vide nommé C:\oscar.bat, réalisez son raccourci que vous mettrez dans le répertoire ci-dessous (ou copiez le raccourci \Personnel\oscar\oscar.lnk depuis le cédérom DVD OSCAR) : pour windows95/98 C:\Windows\Menu_Démarrer\Programmes\Démarrage ou pour win2kXP/NT: C:\Documents_and_Settings\All_Users\Menu_Démarrer\Programmes\Démarrage\oscar.lnk
Pour Windows Seven connectez-vous en administrateur du poste : Dans le menu Démarrer, cliquez sur tous les programmes, dans le dossier Démarrage, cliquez droit puis collez le raccourci vers C:\oscar.bat.
Remarque: Ce fichier lance au premier démarrage un fichier C:\oscar\oscar1.bat que vous pouvez créer. Un autre fichier personnalisable C:\oscar\oscar2.bat sera lancé au deuxième démarrage. (Le nom du poste sera disponible dans le fichier C:\nom_oscar_poste)
Méthode recommandée OSCAR déploie
Tutoriels :
OSCAR_déploie pour serveur Scribe
OSCAR_déploie pour serveur Linux ou Microsoft
Préparation : Sur le serveur d'établissement de domaine il faut un compte admin administrateur complet du domaine et il est recommandé d'avoir aussi un compte sysprep qui autorise juste l'accès au domaine des machines. Sur le poste modèle il est préférable d'installer la commande netdom (sauf pour XP), disponible avec les outils d'administration RSA, voir la documentation.
| Respectez la casse pour les comptes admin et sysprep |
|---|
Pour déployer XP installez aussi sur le poste modèle powershell de microsoft.
Le fichier oscar_var.txt décrit ci-dessous, doit être mis sur une clé USB dans le répertoire racine /oscar_deploie/
Démarrez un poste avec le cédérom DVD USB OSCAR pour installer avec la commande domaine du menu_domaine de réseau les fichiers nécessaires sur le serveur de domaine. Il vous sera demandé le fichier oscar_var.txt, les login et mot de passe du domaine ainsi que ceux du poste local à déployer.
Les fichiers sont installés sur le serveur de domaine dans les répertoires :
\\serveur_domaine\admin\perso\oscar_deploie\
et \\serveur_domaine\sysprep\perso\oscar_deploie\.
Réalisez, sous Windows, deux raccourcis nommés OSCAR_déploie :
- Le premier, en démarrant avec le compte admin, qui pointe sur le fichier :
\\serveur_domaine\admin\perso\oscar_deploie\oscar_deploie_numero_poste.bat - Le deuxième, en démarrant avec le compte sysprep, qui pointe sur le fichier :
\\serveur_domaine\sysprep\perso\oscar_deploie\oscar_deploie_numero_poste.bat
Le serveur d'établissement est prêt.
Le fichier oscar_var.txt :
Pour les postes, un exemple avec 0110301 : numéro du poste pour OSCAR
- dans ce fichier le numéro du poste demandé par OSCAR doit être encadré par “Poste-” et “-” , respectez les signes les espaces et la casse. Le nom du poste sous Windows est ici Poste1_batA103, chaîne de caractères, à votre convenance.
IP_SERVEUR_ETABLISSEMENT=192.168.220.10 Poste-0110301-(NOM_POSTE=Poste1_batA103) Poste-0110302-(NOM_POSTE=Poste2_batA103) Poste-0110303-(NOM_POSTE=Poste3_batA103) Poste-0110304-(NOM_POSTE=Poste4_batA103)
ou
IP_SERVEUR_ETABLISSEMENT=192.168.220.10 Poste-0110301-(NOM_POSTE=Poste1_batA103;CLE_WIN=111-XXX-YYY-ttt-UUUU) Poste-0110302-(NOM_POSTE=Poste2_batA103;CLE_WIN=222-XXX-WWW-ttt-UUUU) Poste-0110303-(NOM_POSTE=Poste3_batA103;CLE_WIN=333-XXX-AAA-ttt-UUUU) Poste-0110304-(NOM_POSTE=Poste4_batA103;CLE_WIN=444-YYY-YYY-ttt-UUUU)
Remarque : il est plus commode d'utiliser des licences microsoft en volume.
| Ne mettez pas des commentaires ainsi que des caractères spéciaux et des accents ! |
|---|
L'écriture des termes Poste-, NOM_POSTE et CLE_WIN est obligatoire et doit respecter la casse.
Si vous avez une licence établissement CLE_WIN est inutile.
Adaptez l'adresse IP de votre serveur de domaine à la variable IP_SERVEUR_ETABLISSEMENT.
Vous pouvez aussi ajouter ces termes pour les IP fixes :
ADRESSE_IP= MASQUE_IP= PASSERELLE_IP=
exemple complet :
Poste-0110305-(NOM_POSTE=Poste5_batA103;CLE_WIN=555-YYY-YYY-ttt-UUUU;ADRESSE_IP=192.168.110.50;MASQUE_IP=255.255.0.0;PASSERELLE_IP=192.168.1.252)
Autres variables disponibles :
ADRESSE_IP_DNS= DHCP_IP=OUI
La variable DHCP_IP=OUI est nécessaire dans le cas ou le poste modèle est configuré en ip fixe et si certains postes clients sont en ip installé par le serveur dhcp.
Seules ces variables sont reconnues avec cette méthode.
Réaliser une sauvegarde pour un déploiement :
Démarrez le poste modèle Windows propre :
- Eventuellement installez c:\Windows\oscar_deploie\oscar1.bat ce fichier sera lancé au premier démarrage après la mise en place des caractéristiques du poste. De même vous pouvez créer un fichier c:\Windows\oscar_deploie\oscar2.bat qui lui sera lancé au deuxième démarrage, après l'intégration au domaine : c:\Windows\oscar_deploie\oscar2.bat. Vous créez si nécessaire vos fichiers oscar1.bat et oscar2.bat avec vos scripts batch msdos selon vos besoins.
- Connectez-vous avec le compte sysprep du domaine (ou admin).
- Sélectionnez l'Ordinateur.
- Dans le dossier perso cliquez sur le raccourci OSCAR_deploie
Le poste s'éteint si netdom est installé, sinon comme pour XP, quittez le domaine. Démarrez le poste sous OSCAR pour le sauvegarder immédiatement.
Lorsque la sauvegarde est réalisée le poste est prêt à être déployé.
Méthode sysprep
Cette méthode est beaucoup plus complexe que la méthode OSCAR déploie de plus lors de sa mise au point vous risquez de plantez le poste et après une mise à jour Windows des problèmes peuvent apparaitre …
Sysprep sous XP
installez sysprep à la racine de c:\ puis réalisez deux fichiers avec les caractéristiques de votre réseau :
- C:\sysprep\sysprep_oscar.inf –> sysprep.inf avec vos MOTS_CLE arbitraires.
- C:\sysprep\sysprep_var.inf –> la correspondance des valeurs des mots clés par poste.
Pour ces deux fichiers respectez scrupuleusement l'écriture, à partir de ces fichiers OSCAR réalisera le fichier sysprep.inf propre au poste client concerné. Par mesure de sécurité pour votre réseau, aucune trace des valeurs de ces fichiers n'est enregistrée sur le poste (vous pouvez le vérifier en analysant les scripts OSCAR, c'est l'avantage de l'open source).
sysprep_var.inf
sysprep_var.inf (n'oubliez pas les caractéristiques du poste modèle) vous pouvez mettre un poste par ligne ou une valeur par ligne :
Poste-0110301-(NOM_POSTE=Poste1_salleA103;MOT_PASSE_ADMIN_POSTE=essai;DOMAINE_RESEAU=CRDP_69;CLE_WIN=111-XXX-YYY-ttt-UUUU) Poste-0110302-(NOM_POSTE=Poste2_salleA103;MOT_PASSE_ADMIN_POSTE=essai;DOMAINE_RESEAU=CRDP_69;CLE_WIN=222-XXX-WWW-ttt-UUUU) Poste-0110303-(NOM_POSTE=Poste3_salleA103;MOT_PASSE_ADMIN_POSTE=essai;DOMAINE_RESEAU=CRDP_69;CLE_WIN=333-XXX-AAA-ttt-UUUU) Poste-0110304-(NOM_POSTE=Poste4_salleA103;MOT_PASSE_ADMIN_POSTE=essai;DOMAINE_RESEAU=CRDP_69;CLE_WIN=444-YYY-YYY-ttt-UUUU) Poste-0210501-( NOM_POSTE=Poste-1_B105; MOT_PASSE_ADMIN_POSTE=essai; DOMAINE_RESEAU=CRDP_80; CLE_WIN=555-XXX-AAA-BBB-UUUU) Poste-0210502-( NOM_POSTE=Poste-2_B105; MOT_PASSE_ADMIN_POSTE=essai; DOMAINE_RESEAU=CRDP_80; CLE_WIN=666-TTT-AAA-ttt-UUUU) Poste-0210503-( NOM_POSTE=Poste-3_B105; MOT_PASSE_ADMIN_POSTE=essai; DOMAINE_RESEAU=CRDP_80; CLE_WIN=777-YYY-AAA-ttt-UUUU)
Cet exemple avec 0110301 : numéro du poste pour OSCAR
- dans ce fichier le numéro du poste demandé par OSCAR doit être encadré par “Poste-” et “-” , respectez les signes les espaces et la casse. Le nom du poste sous Windows est ici Poste1_salleA103, chaîne de caractères, à votre convenance.
Remarque : il est plus commode d'utiliser des licences microsoft en volume.
| Ne mettez pas des commentaires ainsi que des caractères spéciaux et des accents ! |
|---|
sysprep_oscar.inf
sysprep_oscar.inf ceci est un exemple de fichier à personnaliser :
Fichier sysprep.inf ;SetupMgrTag [Unattended] OemSkipEula=Yes InstallFilesPath=C:\sysprep\i386 [GuiUnattended] AutoLogon=Yes AutoLogonCount=1 AdminPassword="MOT_PASSE_ADMIN_POSTE" EncryptedAdminPassword=NO OEMSkipRegional=1 OEMDuplicatorstring="Image PC XP Pro SP1 - Par Autourdupc.com" TimeZone=105 OemSkipWelcome=1 [UserData] ProductKey=CLE_WIN FullName="NOM_POSTE" OrgName="Nom societe" ComputerName=NOM_POSTE [Display] BitsPerPel=24 Xresolution=1024 YResolution=768 [SetupMgr] DistFolder=C:\sysprep\i386 DistShare=windist [Identification] JoinDomain=DOMAINE_RESEAU DomainAdmin=CompteAdmin DomainAdminPassword=MotdePasseCompteAdmin [Networking] InstallDefaultComponents=Yes --- Remarque : Sans DHCP avec IP Fixe, OSCAR installera IP_POSTE, remplacez les 2 lignes précedentes par toutes les lignes suivantes: --- [params.MS_TCPIP] AdapterSections=param.MS_TCPIP.Adapter01 [params.MS_TCPIP.Adapter01] WINS=Yes WINSServerList=x.x.x.x DHCP=No IPAddress=IP_POSTE SubnetMask=x.x.x.x DefaultGateway=x.x.x.x DNSSuffixSearchOrder=1.public.com,2.public.com DNSDomain=public.com EnableLMHosts=No DNSServerSearchOrder=1.1.1.1,2.2.2.2,3.3.3.3 NetBIOSOptions=1
| ATTENTION pour les mots de passe certains caractères spéciaux ne sont pas reconnus comme \ * … et ceux avec la touche alt_gr |
|---|
Sinon vous pouvez mettre la variable : AdminPassword=* la valeur du mot de passe sera ainsi celle installée sur le poste modèle.
Sysprep sous Vista, Windows 7 ou Windows 8 ou 10 :
Vérifiez le boot EFI en suivant ce lien.
Pour une information plus précise : Documentation officielle sysprep de Microsoft.
1- Téléchargez le kit d'installation automatisée Windows Microsoft et installez juste l'application Windows System Image Manager.
2- Avec l'application Windows System Image Manager réalisez unattend.xml correspondant à votre version Microsoft.
Ajoutez dans unattend.xml les lignes suivantes pour le composant <component name=“Microsoft-Windows-Shell-Setup”:
<FirstLogonCommands>
<SynchronousCommand wcm:action="add">
<Path>%windir%\System32\sysprep\oscar_nettoie_sysprep.bat</Path>
<Description>OSCAR nettoie sysprep</Description>
<Order>1</Order>
</SynchronousCommand>
</FirstLogonCommands>
3- Si votre serveur de domaine est sous système Linux en protocole smb (Scribe, Sambaedu) il faudra aussi faire les points suivants : suivez la documentation.
4- Réalisez les fichiers sysprep_oscar.xml et sysprep_var.xml que vous mettez dans le répertoire C:\Windows\System32\sysprep\ :
- C:\Windows\System32\sysprep\sysprep_oscar.xml –> avec vos MOTS_CLE arbitraires à partir de unattend.xml.
- C:\Windows\System32\sysprep\sysprep_var.xml –> la correspondance des valeurs des mots clés par poste.
sysprep_var.xml
sysprep_var.xml (n'oubliez pas les caractéristiques du poste modèle) vous pouvez mettre un poste par ligne ou une valeur par ligne :
Poste-0110301-(NOM_POSTE=Poste1_salleA103;MOT_PASSE_ADMIN_POSTE=essai;DOMAINE_RESEAU=CRDP_69;CLE_WIN=111-XXX-YYY-ttt-UUUU) Poste-0110302-(NOM_POSTE=Poste2_salleA103;MOT_PASSE_ADMIN_POSTE=essai;DOMAINE_RESEAU=CRDP_69;CLE_WIN=222-XXX-WWW-ttt-UUUU) Poste-0110303-(NOM_POSTE=Poste3_salleA103;MOT_PASSE_ADMIN_POSTE=essai;DOMAINE_RESEAU=CRDP_69;CLE_WIN=333-XXX-AAA-ttt-UUUU) Poste-0110304-(NOM_POSTE=Poste4_salleA103;MOT_PASSE_ADMIN_POSTE=essai;DOMAINE_RESEAU=CRDP_69;CLE_WIN=444-YYY-YYY-ttt-UUUU) Poste-0210501-( NOM_POSTE=Poste-1_B105; MOT_PASSE_ADMIN_POSTE=essai; DOMAINE_RESEAU=CRDP_80; CLE_WIN=555-XXX-AAA-BBB-UUUU) Poste-0210502-( NOM_POSTE=Poste-2_B105; MOT_PASSE_ADMIN_POSTE=essai; DOMAINE_RESEAU=CRDP_80; CLE_WIN=666-TTT-AAA-ttt-UUUU) Poste-0210503-( NOM_POSTE=Poste-3_B105; MOT_PASSE_ADMIN_POSTE=essai; DOMAINE_RESEAU=CRDP_80; CLE_WIN=777-YYY-AAA-ttt-UUUU)
| Ne mettez pas des commentaires ainsi que des caractères spéciaux et des accents ! |
|---|
5- Installez le fichier unattend.xml configuré pour le poste dans le répertoire : C:/Windows/System32/sysprep/
6- Lancez la commande : C:\Windows\System32\sysprep\sysprep.exe /generalize /oobe /shutdown /unattend:C:\Windows\System32\sysprep\unattend.xml
7- Vérifiez en démarrant le poste sous Windows qu'il s'intégre bien au domaine.
8- S'il est dans le domaine refaite 4, 5 et 6.
9- Ne démarrez pas le poste sous Windows mais sauvegardez-le avec OSCAR. Ce poste est le poste modèle.
10- Déployez les clients avec OSCAR.
Mise à jour sysprep
Démarche à suivre pour une mise à jour des fichiers sysprep sur un poste modèle :
1) Mettre les nouveaux fichiers sysprep dans le répertoire racine d'une clé USB :
/new_sysprep/sysprep
2) Lancez la commande nouveau_sysprep du menu sauvegarde.
OSCAR réalisera :
- La restauration de la partition NTFS;
- La copie des nouveaux fichiers sysprep;
- La sauvegarde;
- L'arrêt du poste modèle.
Changer les postes de salle pour XP, Windows 7 ou Windows 8 ou 10
Dans un établissement il est nécessaire lors de l'installation de nouveaux postes d'affecter les postes initiaux dans une autre salle.
| Préalable : les postes à déplacer ont déjà une sauvegarde et OSCAR. |
|---|
Tutoriel : Changer les postes de salle
Méthodologie du changement de salle pour des postes utilisant XP ou Seven ou Eight:
- Complétez le fichier oscar_var.txt, sysprep_var.inf ou sysprep_var.xml avec les caractéristiques des numéros de postes manquant.
- Mettez le fichier oscar_var.txt sur une clé USB dans le répertoire racine /new_sysprep/oscar_deploie ou les fichiers sysprep_oscar.inf (ou .xml pour Win7 ou 8) et le nouveau sysprep_var.inf (ou .xml) sur une clé USB dans le répertoire racine /new_sysprep/sysprep/.
Si l’accès au serveur d'établissement est possible par le réseau la clé USB n'est pas nécessaire pour le fichier oscar_var.txt. - Choisissez le meilleur poste qui changera de salle, il sera le poste modèle de sa salle.
- Lancez la commande ajouter_postes du menu sauvegarde, branchez éventuellement la clé sur le port USB.
- Déployez votre salle avec la commande complète ou simple. Pour changer les numéros des postes clients utilisez le mode asynchrone vous aurez 12 secondes pour changer le numéro de chaque postes, ou déployez avec le démarrage des clients en “oscar” puis dans réseau lancez la commande client OSCAR attendra alors que vous changez le numéro du poste.
Sauvegardez la partition Windows du poste modèle
Redémarrez votre poste avec le cédérom DVD OSCAR pour SAUVEGARDER LE POSTE MODELE avec la commande sauve. Seule la sauvegarde est envoyée aux postes clients.
Pendant une procédure de sauvegarde ne lancez jamais une autre commande (OSCAR, Firefox, graveur …)
Méthodologie
La procédure que nous allons employer au paragraphe suivant est :
1) Installer le poste modèle en mode_synchrone, utilisez la commande complète avec l'option envoyer OSCAR pour envoyer la partition sauvegardée Windows
2) Installer les postes clients en client cette commande réalise automatiquement :
- la réception de la table de partition,
- le formatage de toutes les partitions,
- la réception de la sauvegarde Windows du poste modèle,
- La restauration de la sauvegarde reçue
- L'installation des fichiers OSCAR sur le poste avec les mots de passe et le démarrage par défaut
- L'installation du menu de démarrage du poste avec ses commandes de boot (Windows et OSCAR),
- L'installation du numéro de poste et de la configuration de l'adresse IP sous Windows
- L'arrêt du poste
Lire aussi les synoptiques des procédures des déploiements OSCAR de la documentation serveurs.
Installer le POSTE MODELE
La taille du disque dur du poste modèle doit être plus petite ou égale à celle de tous les disques clients.
Vous pouvez installer des commandes d'OSCAR sur le disque dur de l'ordinateur (poste): Installez les fichiers OSCAR, dans menu_oscar du menu disques choisissez installer.
Mot de passe de démarrage de l'ordinateur de l'utilisateur root :
Pendant l'installation choisissez un mot de passe root pour le démarrage du poste : L'utilisateur sera root vous ne pouvez pas le changer.
| le mot de passe sera seulement des lettres ou des chiffres car le clavier de démarrage d'un ordinateur est toujours de base “qwerty” écrivez votre mot de passe simple sans accent ni caractères spéciaux, n'utilisez pas le clavier numérique. Ecrivez votre mot mot de passe au clavier en français, OSCAR le traduira au démarrage. |
|---|
Remarque :
Lorsque vous créez un disque USB ou une clé USB OSCAR le mot de passe est toujours celui du téléchargement.
Démarrez ce poste poste modèle directement avec OSCAR ou le DVD USB.
Au démarrage par Echap lorsque l'utilisateur ou l'user est demandé tapez root
Choisissez la commande complète dans mode_synchrone du menu réseau. Vous pouvez Modifier la vitesse de transfert des données pour ne pas saturer le réseau. OSCAR peut installer les adresses IP les noms des postes et le domaine pour Windows ou Linux :
- Si dans votre salle vous installez des IP fixes OSCAR propose deux formats : XXX.XXX.XXX.YYY ou XXX.XXX.YYY.XXX avec YYY=VVV+numéro de poste client. Les adresses privées possibles sont :
| de | à |
|---|---|
| 10.0.0.1 | 10.255.255.254 |
| 172.16.0.1 | 172.31.255.254 |
| 192.168.0.1 | 192.168.255.254 |
- le masque de sous réseau et la passerelle seront demandés.
Entrez le nom de la salle des clients et le séparateur (par défaut _P). Le format du nom des postes sera alors: nom_Pnuméro
Entrez le nombre de postes clients à installer à l'identique.
Installer les postes CLIENTS
Sur ces postes clients toutes les partitions seront formatées.
Les disques durs de ces postes peuvent être vides ou déjà formatés, la taille du disque dur du poste modèle doit être plus petite ou égale à celle de tous les disques clients.
Démarrez les postes clients par le réseau LAN, avec le cédérom DVD OSCAR ou la clé usb OSCAR.
- Recopiez le POSTE MODELE avec la commande client du cédérom ou du menu réseau.
- Donnez le numéro du poste client (avec la commande client, OSCAR récupère automatiquement l'ancien numéro du poste).
- Remarque : sur les postes clients si le numéro du poste ne correspond pas à un numéro du fichier sysprep_var.inf, à la fin de la réception des fichiers, OSCAR vous proposera les numéros des postes pour sysprep. OSCAR crèe lui-même son propre serveur DHCP si besoin. ATTENTION un seul serveur DHCP sur le réseau, pas de liaisons filaires entre ces réseaux. OSCAR vous indiquera cette procédure quand il la détectera.
Quand tous les clients sont prêts l'envoi de l'installation s'effectue automatiquement. S'il y a moins de clients que le nombre entré sur le poste modèle, il suffit d'appuyer sur la touche «Entrée» de ce poste pour lancer l'envoi des fichiers proposés.
À la fin les postes s'éteignent, enlevez éventuellement le cédérom DVD USB OSCAR.
| Sur certains matériels en UEFI, après le déploiement du système Windows, le premier démarrage Microsoft des postes clients remet par défaut Windows Boot Manager au démarrage. Si vous avez besoin du menu de démarrage OSCAR sur un poste client, il faudra alors modifier le boot de démarrage du BIOS pour mettre en premier le démarrage sur le disque dur. |
|---|
Si vous utilisez un réseau Novell connectez vous d'abord en local:
- Au premier login et mot de passe administrateur du poste Novell refuse, appuyez sur la touche «Entrée» une seconde fois avec ce login, alors le poste l'accepte ….
Sous Windows, si vous n'utilisez pas sysprep, pour installer le nom des postes et leur IP démarrez deux fois en administrateur du poste:
- Le fichier C:\oscar.bat se lance au premier démarrage.
- Au démarrage suivant, toujours en administrateur du poste, le nom du poste et son IP sont complètement installés.
- Remarque : Enregistrez chaque poste client (sauf pour Linux et sysprep) avec son nom et son IP installés par OSCAR. Quand vous utiliserez la commande Restauration le nom et l'IP seront ainsi corrects.
Changer le numéro d'un poste
Pour changer le numéro d'un poste Windows si le nouveau nom du poste est dans le fichier oscar_var.txt ou sysprep_var.inf ou sysprep_var.xml de la sauvegarde :
- Démarrer le poste avec OSCAR;
- Dans le menu sauvegarde sélectionnez numéro_poste
- Changez le numéro OSCAR correspondant.
- Restaurez le poste.
Remarque : Lors d'un déploiement OSCAR affiche le numéro du poste client, vous avez alors la possibilité de le changer pendant 12 secondes.
Faire des déploiements simultanés à partir de postes modèles différents
Tous les postes modèles ne seront arrêter seulement quand tous les postes clients sont terminés.
| Pour lancer plusieurs déploiements n'utiliser seulement le mode asynchrone. |
|---|
Tutoriel : faire plusieurs déploiements de postes modèles simultanément